Left Toolbar > ![]() Create Nodes >
Create Nodes > ![]() Paint
Paint
The Paint node allows you to
input
 Img 1
Img 1
output
 Img 1
Img 1
The Shape node takes as input the lock image. In the shapes node a Bezier spline is drawn around the lock. The Bezier spline is rendered using the lock image as fill, and a red stroke.
On the left toolbar choose Create Nodes > Shapes. ![]() >
> ![]()
Drag the Paint icon into the Node Graph.

Connect an input image if you need a image fill.
Connect an input image if you need a mask fill.
Draw the shapes in the image viewport.
Img
Images that can be used to use as fill for the shapes.
Img
The drawn shapes, with fill and stroke applied.
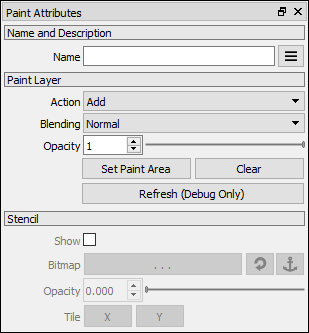
Paint Layer
Stencil
The paint node have this options.
![]() Stencil
Stencil
![]() Paint
Paint
![]() Erase
Erase
![]() Clone
Clone
![]() Heal
Heal
![]() Blur
Blur
![]() Smudge
Smudge
![]() Dodge
Dodge
![]() Contrast
Contrast
![]() Pick Color
Pick Color
The shapes node adds a toolbar to the top toolbar panel when active. This top toolbar is updated when the left toolbar tool changes, or when a new current node is activated.


![]() Create spline
Create spline
Allows the user to create a new Bezier spline. The new Bezier spline will be added to the current shape.
![]() Insert spline knots
Insert spline knots
Allows the user to click a Bezier segment to insert a new control point at that specific location.
![]() Delete spline
Delete spline
;Delete: Allows the user to delete the selected control points. If all the control points of the spline are selected, the spline shape is deleted.
![]() Break spline knots
Break spline knots
Allows the user to break the selected control points. If the spline is closed, by breaking a control point it becomes an open spline. Breaking control points can create multiple Bezier splines.
![]() Join spline knots
Join spline knots
Allows the user to weld control points to connect open segments and splines.
![]() Connect spline knots
Connect spline knots
Allows the user to connect the open ends of one or two Bezier splines that belong to the same shape. Connecting the two open ends of a single spline effectively closes the spline.
![]() Reverse spline
Reverse spline
Reverses the selected splines. All the knots of the spline have to be selected for the reverse to take action. Double-click the spline to select all knots.
![]() Append spline
Append spline
Allows the user to pick an existing shape. The shape will be converted to a Bezier spline and added to the current shape. The selected shape will be deleted from the shapes list.