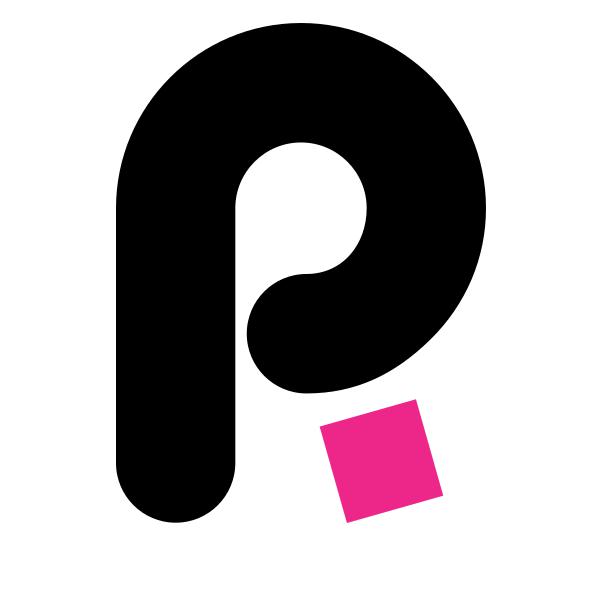
Pixaflux
Align node
Left Toolbar> ![]() Layout Nodes>
Layout Nodes> ![]() Align
Align
The Align node aligns one or more images to a image viewport guide line.
input
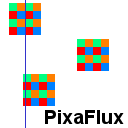 4 images and an image viewport guide line (blue).
4 images and an image viewport guide line (blue).
output
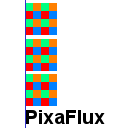 4 images aligned to the viewport guide line.
4 images aligned to the viewport guide line.
Procedure
To align multiple images:
On the left toolbar choose Layout Nodes > Align.
 >
> 
Drag the Align icon into the Node Graph.

Connect the oputput of the images to be aligned into the Img input in the Align node.
Check the Horizontal or Vertical checkbox.
Click the
 or
or  and pick a viewport image guide line.
Note: To create viewport image guide lines click on the image viewport ruler and drag into the viewport while holding the Alt key.
and pick a viewport image guide line.
Note: To create viewport image guide lines click on the image viewport ruler and drag into the viewport while holding the Alt key.
Attributes Panel
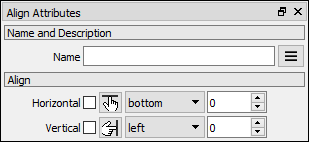
Horizontal
checkbox: If checked, the images are aligned.
Pick button: Click this button to enable the image viewport mouse mode to pick and select a guide line for alignment.
Direction: Defines the direction of alignment.
Offset: Offsets the alignment by a few pixels.
Vertical
checkbox: If checked, the images are aligned.
Pick button: Click this button to enable the image viewport mouse mode to pick and select a guide line for alignment.
Direction: Defines the direction of alignment.
Offset: Offsets the alignment by a few pixels.